このページでは、スマイルゼミのタブレットをAndroid化&初期化する方法や注意点を解説しています。
スマイルゼミのタブレットはAndroid化&初期化すればAndroidタブレットとして
- YouTubeをみる
- アプリをいれる
- 子ども専用タブレットにする
など使い道はたくさん。
ですが一般的なAndroidタブレットの最新スペックではないので、アプリによっては使えなかったりすることもあるので注意してください。
「Android化できない」「Androidモードを切り替えたい」そんなかたの疑問も解決します。
スマイルゼミタブレットをAndroid化&初期化する方法
スマイルゼミのタブレットは、解約後以下の手順でAndroid化(初期化)することができます。
- タブレット画面右上の【設定】を選択
- 【アップデート】を選択
- 【システムアップデート】で最新状態にする
- 再びタブレット画面右上の【設定】を選択
- 【端末情報】を選択
- 【タブレットのメンテナンス】を選択
- 【起動する】を長押しする
- 【スマイルゼミの消去】を選択
- 再起動されてAndroid化(初期化)完了
スマイルゼミ公式でも紹介されてるので、安心して進めて大丈夫です。
まだスマイルゼミの解約が終わっていないかたは、スマイルゼミ退会手続き裏ワザと注意点の記事を参考にしてください。
念のため画像でもスマイルゼミタブレットのAndroid化&初期化する方法を確認しておきますね。
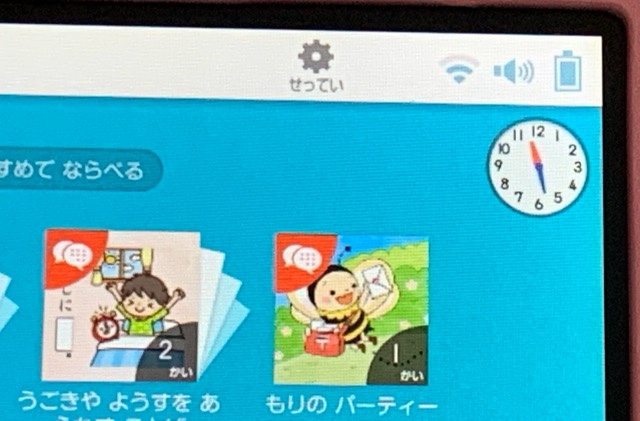
画面右上の画車【設定】を選択。
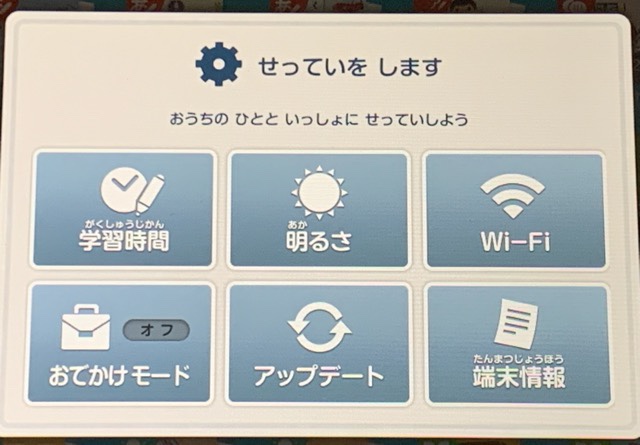
下の段、真ん中の【アップデート】を選択
こまめにアップデートしていてシステムが最新だった場合はそれでOK。
アップデートするデータがあれば最新システムにしてから次に進みます。
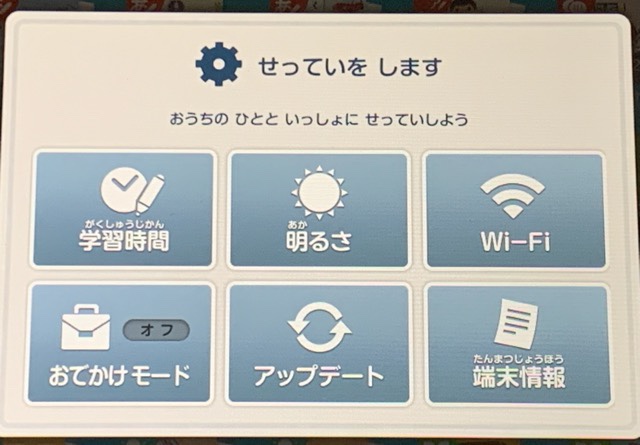
再びトップ右上歯車【設定】から、左下の【端末情報】を選択
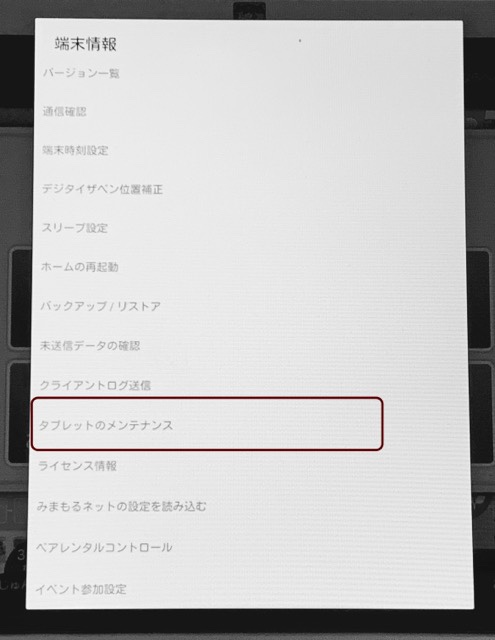
赤枠の【タブレットのメンテナンス】を選択
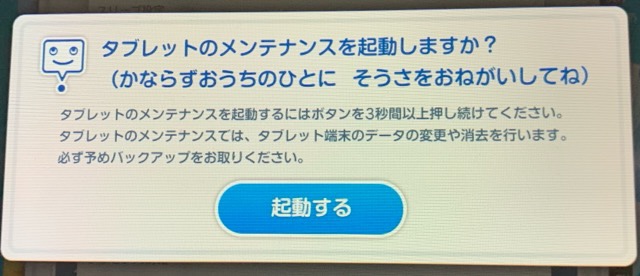
青いボタンの【起動する】を3秒以上長押しします。
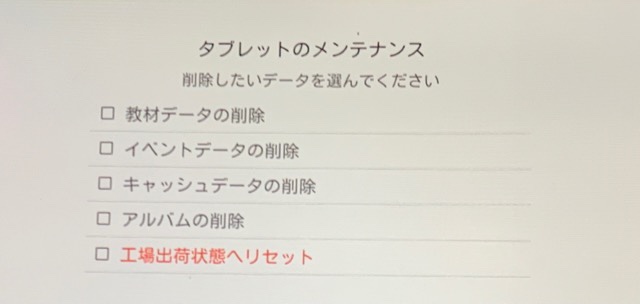
我が家は入会中なのでこのような画面ですが、解約が済んでいれば【スマイルゼミの消去】という項目がありますので選択。
その後「再起動して新しい端末としてセットアップしていいか」を許可すればAndroid化は完了です。
スマイルゼミタブレットAndroid化&初期化するときの注意点
スマイルゼミのタブレットAndroid化は簡単にできますが、以下3つの注意点があるので初期化する前にはチェックしておいてください。
- スマイルゼミのデータは消える
- タブレット保証サポートの対象外になる
- 解約タイミングによっては違約金の支払いが発生する
ひとつずつみていきますね。
スマイルゼミのデータは消える
スマイルゼミのタブレットをAndroid化&初期化すると、スマイルゼミのこれまでのデータは全て消えて使えなくなります。
スマイルゼミは解約しても一部の過去問題は繰り返し使えるので、復習用として使いたいかたは安易にAndroid化はしないほうがいいですね。
ただスマイルゼミのタブレットは兄弟で使いまわしができず、再入会するときはタブレット買い直しが必要なので長年そのままにしておくのももったいないかもしれないです。
タブレット保証サポートの対象外になる
タブレットのAndroid化を検討しているかたはすでにスマイルゼミを解約しているかと思いますが、念のため。
スマイルゼミを辞めた時点で、ジャストシステムからのタブレット保証はなくなります。(「あんしんサポート」に入っていたら)
解約タイミングによっては違約金の支払いが発生する
幼児・小学生コースは解約してからでないとandroid化&初期化できません。
(中学生コースのタブレットは解約前でもandroid化できるので、やり方はのちほどご紹介しますね)
そしてスマイルゼミを解約する場合、入会から1年以内だと違約金としてタブレットの追加料金が発生してしまいます。
最高3万円超えの追加料金がかかるので注意してくださいね。
違約金や解約前に知っておきたいことは「スマイルゼミ退会手続き裏ワザと注意点は?」でまとめたのでご覧ください♪
スマイルゼミタブレットAndroid化&初期化したあとの使い方例
スマイルゼミのタブレットを無事にAndroid化できたら、普通のタブレットと同じようにこんな使い方ができます。
- YouTubeなど動画鑑賞
- 電子書籍を読む
- お絵かきをする
- LINEで親子・友達とのコミュニケーション
なにかアプリを入れる際には【GooglePlay】を通してアプリを入れましょう。
YouTubeなど動画鑑賞
スマイルゼミのタブレットは液晶10.1型のTFT液晶なので、最新のAndroidタブレットに比べると画質は劣っています。
ただ画質はそこまで重要してしないかたは問題なく使用できます。
電子書籍を読む
AmazonKindleなどで電子書籍を読めます。
子供用として参考書や有名な小説など学習のお供にしてもいいですし、大人用として育児書や雑誌を読むのも◎
最新Androidタブレットよりも重く厚みがあるので持ち運びには向いていませんが、自宅用なら十分ですよ♪
お絵かきをする
スマイルゼミのタブレットには筆圧感知が可能なのが特徴。
そのため微妙な筆圧ニュアンスが表現できるお絵かきには最適なタブレットといえます。
【GooglePlay】を通してお絵かきアプリをダウンロードしてくださいね。
LINEで親子・友達とのコミュニケーション
お子さんにまだスマホを渡してない場合は、LINEをダウンロードしてみるのコミュケーション手段としておすすめ。
将来的にお友だちとLINEするときの注意点を教える練習もできますし、お友だちとLINEを始める場合も親が管理しやすいです。
その他お子さん専用にして利用したい場合の再利用法はスマイルゼミ解約後のタブレット再利用アイデアも参考にしてみてください。
スマイルゼミ中学生タブレットをAndroidモードに切り替える方法
スマイルゼミ中学生コースではスマイルゼミとAndroidモードを切り替えることができます。
つまり初期化しないでスマイルゼミとしてもandroidタブレットとしても使えるということ。
中学生タブレットのAndroidモード切り替え方法
中学生タブレットのAndroidモード切り替え方法はこちら。
- 画面左上の「Myポータルの画面への切替アイコン」を選択
- 画面右上の「設定」を選択
- 「タブレットの設定] を選択
- 「Androidモードの設定」を選択
- Justアカウント(スマイルゼミ入会時)に登録したメールアドレス・パスワードを入力
- タブレットがシャットダウンし、自動的にAndroidモードで起動
詳しくは「スマイルゼミ公式Android化モードの初期設定」をご覧ください。
中学生コースタブレットのAndroidモード利用条件
このAndroid化モード機能はご褒美として用意されたものなので、下記の条件がついています。
- 講座を修了するとポイントがもらえ、そのポイントを使って利用できる
- タイミングは好きなとき
- 当日最大6時間
- 「Androidモード」の利用時間制限は、保護者が設定可能
タブレットとして遊びすぎないように工夫はされてますが、家庭でも約束ごとを決めておいてもいいですね。
スマイルゼミAndroidモードから戻れないときの対処法
Androidモードから戻れなくなった場合は、以下の公式サイトのヘルプを参考にしてみてください。
中学生コースの学習内容やタブレットの詳細は資料請求して確認&お得なキャンペーン情報をゲットしてくださいね♪
スマイルゼミタブレットをAndroid化&初期化する方法まとめ
スマイルゼミのタブレットをAndroid化するのは簡単ですが、これまでのスマイルゼミの記録は全てきえてしまうのでお子さんとよく確認してから初期化してください。
解約がまだのかたは下の記事で注意点をチェックしてから進めてくださいね。

Android化した後は親子で共有してもいいですし、お子さんの学習専用にしてもよし。
スマイルゼミのタブレットを利用して学習できる通信教材はこちら。
スマイルゼミの関連記事・他教材との比較はこちら。
⇒スマイルゼミ2週間お試し入会方法と感想!全額返金保証の注意点とは
⇒スマイルゼミの会員数は?運営会社「ジャストシステム」の評判
⇒スマイルゼミは海外で入会できる?旅行先で受講する際の注意点














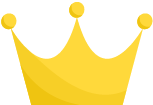 【当ブログで一番人気】コスパ(月980円)抜群!ポピー
【当ブログで一番人気】コスパ(月980円)抜群!ポピー 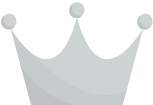 知育おもちゃが大人気!こどもちゃれんじ
知育おもちゃが大人気!こどもちゃれんじ 
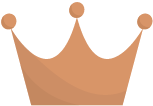 あと伸び力をつける!Z会
あと伸び力をつける!Z会 
